Objetivo: Después de estudiar este manual, el usuario será capaz de navegar
en el Cliente Adaptado a Roles de NAV 2015.
Dirigido
a: Todos los usuarios que utilizan NAV.
Requerimientos: Conexión a la red, Acceso a NAV y Cliente RTC instalado
I 1. INICIANDO
LA APLICACIÓN
Para iniciar la aplicación, es
necesario que usted haya ingresado con su usuario de dominio corporativo (p.ej.
cavalier\usuario).
Una vez dentro de la máquina, usted
deberá dar clic en el botón inicio de la barra de tareas de Windows, ir a Todos
los programas y buscar el apartado donde
esté instalado Microsoft Dynamics NAV 20015 y tenga este aspecto:
Por ejemplo:
La primera
vez que se inicializa la aplicación, solicita confirmar los datos de
conexión a la base de datos. En ocasiones, marca el siguiente error,
notificando que no se puede conectar a la base de datos:
Si es el caso, presionar el botón de
“No”.
Eso muestra la siguiente ventana, en
la cual se deberá indicar la siguiente información:
<Nombre del servidor>:<puerto>/<Instancia>
Server
Address: <xxxxxxx>:7046/DynamicsNAV80
Una vez que el servidor ha sido
encontrado y su usuario de dominio autenticado, el Sistema solicita que indiqué
cuál será su empresa por defecto.
Se presiona Aceptar, eso permitirá que
se inicie la aplicación y se tenga acceso al sistema.
Nota: En caso de no encontrar
la aplicación instalada en su equipo o mostrar mensajes de error que no
permitan el acceso. Se deberá solicitar soporte a Sistemas
Conforme
se va utilizando el sistema, va dejando un historial de las transacciones
utilizadas que se puede ver al presionar desde la barra de tareas el botón de
Microsoft Dynamics NAV 2015 con el botón derecho:
2. PANTALLA
DE INICIO Y LAS PARTES QUE LA CONFORMAN.
Cómo usuario final, una vez que se ha
iniciado correctamente la aplicación, usted estará trabajando dentro de
Microsoft Dynamics NAV 2015 en el Cliente Adaptado a Roles o RTC (por sus
siglas en inglés Role-Tailored Client).
Su nueva interface, diferente al
Cliente Clásico de las versiones anteriores de NAV o Navision, está diseñada
para ayudar a los usuarios a enfocarse en sus actividades cotidianas
permitiendo sea sumamente personalizable de acuerdo a sus necesidades
individuales.
Esta mejora, permite ajustar los menús
y las vistas dentro de la aplicación. Dichos cambios se almacenen dentro de su Perfil
de Usuario.
Estos Perfiles de usuario son
definidos y diseñados por los Usuarios Clave y administradores, a fin de
delimitar y organizar los accesos de acuerdo al puesto o funciones operativas
de la persona que usará el sistema.
Es importante aclarar que el usuario solamente puede tener un perfil asignado a
la vez.
Al cargar la aplicación, usted tendrá una pantalla
inicial que estará preconfigurada de acuerdo al perfil que se la ha asignado.
Dicha pantalla, se verá cómo se muestra a continuación:
La pantalla principal se separa en las siguientes partes:
- Panel de Exploración
- Menú de Aplicación
- La Cinta (o Ribbon)
- Barra de Navegación
- Señales
- Apartado de Listas
- Notificaciones
- Barra de Status
A. Panel de
Exploración
Éste panel, igual que en las versiones
anteriores de NAV, se conforma de botones y listas. Usted puede agregar, quitar
o renombrar los botones, excepto los de Inicio
o Home y Departamentos.
Cuando usted presiona un botón y éste
se encuentre asociado a una lista, la lista se expande y desde allí usted puede
seleccionar el área del sistema a la que quiere ingresar o navegar.
El botón de Inicio o Home siempre lo traerá de vuelta de regreso a la lista
principal; mientras que el botón de Departamentos
siembre expandirá una lista llena de todas las áreas que se encuentren
disponibles en el software.
Para personalizar su Panel de
Exploración, se debe:
- Abrir el Menú de Aplicación
(botón ubicado en la parte superior izquierda
 )
) - Seleccionar la opción de Personalizar
- Seleccionar la opción de Personalizar Panel de Exploración
a a) Desde
aquí, usted podrá agregar, quitar, organización y/o renombrar los botones y las listas
B. Menú de
Aplicaciones
El menú de aplicaciones contiene los
comandos propios de sistema que son utilizados para modificar las
configuraciones y parámetros del mismo.
Usted puede abrir el Menú de
Aplicación presionando el botón y se mostrará la
lista desplegable con las opciones:
y se mostrará la
lista desplegable con las opciones:
 y se mostrará la
lista desplegable con las opciones:
y se mostrará la
lista desplegable con las opciones:
C. La Cinta o
Ribbon
La cinta es la nueva funcionalidad que
ofrece NAV, a diferencia de otras versiones que mostraban los comandos,
opciones, funciones y acciones como botones en la parte inferior de la
pantalla.
La cinta se organiza en pestañas, las
cuales a su vez se encuentran separadas por grupos que contienen las acciones
que estarán disponible según el tipo de datos que se estén mostrando.
La personalizar la cinta se presiona el Menú de aplicación y en la lista  desplegable se selecciona Personalizar y después la opción de Personalizar cinta de opciones…
desplegable se selecciona Personalizar y después la opción de Personalizar cinta de opciones…
 desplegable se selecciona Personalizar y después la opción de Personalizar cinta de opciones…
desplegable se selecciona Personalizar y después la opción de Personalizar cinta de opciones…
Allí se pueden agregar, quitar,
reorganizar y renombrar acciones, grupos pestañas. Incluso es muy útil para juntar las acciones y concentrarlas en un grupo.
En el caso de personalizacion para su empresa, contamos con
la capacidad de desarrollar programas y funciones nuevas en algunos módulos o
procesos. Estos desarrollos se encuentran como opciones en cada pantalla.
Es necesario que el usuario vaya
agregando las funciones que utiliza a su pantalla.
Para eso:
- Ingresar al sistema
- Entrar en la opción que desea utilizar (p.ej. Pedidos de venta, Clientes, Proveedores, etc.)
- Entre a la opción de personalizar la cinta de opciones
- Presione el botón Crear Pestaña

5.Asigne un nombre a la nueva
pestaña (p.ej. xxxxx)
6.Seleccione la nueva pestaña
7.Presione
el botón Crear grupo
8. Asigne
un nombre al nuevo grupo (p.ej. etiquetas)
9. Seleccione
del cuadro izquierdo la acción que desea agregar (puede usar la opción de buscar para localizar la acción que
desea)
11. Eso
coloca la nueva acción dentro del grupo
12. Repite
los pasos 9 y 10 hasta agregar todas las acciones
13. Presiona
el botón de aceptar para aplicar los cambios
Con eso, se agregarán los objetos
creados en la cinta
D. Barra de
Navegación
La barra de navegación se conforma de:
Botones de Navegación, Barra de Direcciones y Cuadro de búsquedas.
Los botones de navegación  se utilizan para
desplazarse hacia adelante y atrás a través de los menús. El botón de lista
desplegable abre una pequeña lista de áreas que se han abierto recientemente.
se utilizan para
desplazarse hacia adelante y atrás a través de los menús. El botón de lista
desplegable abre una pequeña lista de áreas que se han abierto recientemente.
 se utilizan para
desplazarse hacia adelante y atrás a través de los menús. El botón de lista
desplegable abre una pequeña lista de áreas que se han abierto recientemente.
se utilizan para
desplazarse hacia adelante y atrás a través de los menús. El botón de lista
desplegable abre una pequeña lista de áreas que se han abierto recientemente.
La barra de direcciones  muestra la
ubicación actual dentro de la jerarquía de la aplicación. Esta información se
actualizada en cuanto se navega a un área diferente. También se puede navegar
entre los niveles, dando clic en alguno lleva a la página. También cuenta con
un botón de actualizar
muestra la
ubicación actual dentro de la jerarquía de la aplicación. Esta información se
actualizada en cuanto se navega a un área diferente. También se puede navegar
entre los niveles, dando clic en alguno lleva a la página. También cuenta con
un botón de actualizar  que le permite
refrescar la información de la pantalla sin necesidad de cerrar la ventana.
que le permite
refrescar la información de la pantalla sin necesidad de cerrar la ventana.
 que le permite
refrescar la información de la pantalla sin necesidad de cerrar la ventana.
que le permite
refrescar la información de la pantalla sin necesidad de cerrar la ventana.
El cuadro de búsquedas  es una de las
herramientas más útiles para los usuarios ya que permite buscar las
transacciones o tipos de documentos sin necesidad de navegar por todo el menú
del gránulo. Sólo ingresa lo que buscas y el sistema te mostrará las opciones.
es una de las
herramientas más útiles para los usuarios ya que permite buscar las
transacciones o tipos de documentos sin necesidad de navegar por todo el menú
del gránulo. Sólo ingresa lo que buscas y el sistema te mostrará las opciones.
 es una de las
herramientas más útiles para los usuarios ya que permite buscar las
transacciones o tipos de documentos sin necesidad de navegar por todo el menú
del gránulo. Sólo ingresa lo que buscas y el sistema te mostrará las opciones.
es una de las
herramientas más útiles para los usuarios ya que permite buscar las
transacciones o tipos de documentos sin necesidad de navegar por todo el menú
del gránulo. Sólo ingresa lo que buscas y el sistema te mostrará las opciones.
E. Señales
Las señales son ligas a documentos que
requieren atención por parte del usuario. Los documentos se seleccionan con
base en la configuración del perfil que tiene asignado el usuario.
Usted puede presionar en los botones
para consultar el detalle de los documentos que están en la señal.
Para agregar o quitar las señales es
necesario entrar al Menú de aplicación
>> Personalizar >> Personalizar ésta página seleccionar el
recuadro de Actividades y presionar
el botón Personalizar elemento.
Otra manera de personalizar es
presionando el botón  que aparece en el
área de Actividades y seleccionar la opción de Personalizar.
que aparece en el
área de Actividades y seleccionar la opción de Personalizar.
 que aparece en el
área de Actividades y seleccionar la opción de Personalizar.
que aparece en el
área de Actividades y seleccionar la opción de Personalizar.
Allí se pueden agregar o quitar señales.
F. Apartado
de Listas
En esta apartado se muestra listar
personalizables con información que puede resultar muy útil para el usuario y
se mostrará de primera mano al ingresar a la plataforma. Las listas pueden ser
cambiadas usando los botones disponibles para cada lista, presionando el botón Administrar lista
G.
Notificaciones
Esta sección muestra notas agregados
por otros usuarios dentro del sistema. Al presionar doble clic sobre la
notificación la abrirá la página desde la cual el otro usuario ha dejado el
comentario.
Esta opción es muy útil si queremos
notificar a otra persona sobre algún detalle, problema o pendiente en el
sistema.
I. Barra
de estado
Esta barra está ubicada en la parte
inferior de la ventana y siempre le muestra al usuario información importante
como La empresa en que está trabajando, La fecha de trabajo seleccionada y el
ID del usuario que está utilizando.
PÁGINAS O PAGES EN NAV 2015
Uno
de los cambios más sobresalientes en el nuevo diseño del cliente de NAV (RTC)
es que dejan de existir las formas (pantallas que se usaban en versiones
anteriores) y dan paso al uso de Pages (o Páginas)
La
Página de Navegación es la ventana
principal donde los usuarios encuentran la información con la cual van a
trabajar. El Centro de Roles, Departamentos y Listas son ejemplos de este tipo
de páginas.
Una de las diferencias más importantes
con respecto a otras versiones de NAV es que la información ahora se muestra
primero en forma de Lista y después se tiene que ingresar al detalle de cada
documento o ficha para mostrarlo en la Página de Tareas.
Las
páginas de listas tienen las siguientes partes:
A. Listas
La lista muestra los datos en forma de
tabla y sólo muestra los datos que están relacionados en esa página desde la
base de datos. La lista puede ser personalizada agregando y ocultando columnas.
Para personalizar las columnas, se presiona el Menú de Aplicación>> Personalización >> Seleccionar
columnas
También se puede seleccionar cualquier
cabecera de la lista y presionar con el botón derecho, seleccionar la opción de
elegir columnas.
De allí, se muestra una pantalla donde
muestra todas las columnas disponibles, sólo basta con seleccionarla y
presionar el botón Agregar>> o <<Eliminar.
A.1. Filtros
Avanzados
El usuario puede personalizar las
vistas de las Listas agregando o quitando campos de la tabla, pero también
puede aplicar filtros. Para esto, basta con dar clic en el nombre de la lista y
seleccionar la opción Filtro avanzado
Esto agregará en la
cabecera de la lista, el filtro para que sea parametrizado por el usuario:
Desde allí se pueden agregar más
filtros si se desea
Una vez terminada la personalización
de la vista con los filtros, se pueden guardar esas vistas para usarse más
adelante.
Para ello se presiona en el nombre de
la lista y se selecciona Guardar vista
como…
Eso muestra una pantalla donde se
indica el nombre de la vista y el Grupo en el cual se agregará la vista:
A.2.
Enviar contenido a Excel
En el caso de que se desee enviar la
información del Listado a Excel o incluso como un Adjunto por Correo
electrónico, basta con ir a Menú de
aplicación >> Imprimir y enviar y
seleccionar el destino (Excel, Impresora o correo electrónico)
A. Cuadros Informativos (FactBoxes)
Los cuadros informativos muestran
información perteneciente al registro seleccionado en la lista. Usted puede
visualizar detalles de la información mostrada.
Cualquier dato mostrado en el Cuadro
informativo (excepto los totales o datos calculados) puede ser detallado al
presionar sobre el campo de color azul una vez que se encuentre subrayado:
Para personalizar los
cuadros informativos y la información que se muestra en ellos, vaya al Menú de aplicación >> Personalizar
>> Elegir Cuadros informativos.
Allí se pueden agregar, remover u organizar los cuadros informativos
disponibles.
Para personalizar el cuadro
informativo, es necesario seleccionarlo de la lista y después presionar el
botón Personalizar elemento…
También se puede acceder a este panel
desde el Cuadro informativo, colocando el cursor en la esquina superior derecha
del cuadro hasta que aparezca el botón  , después seleccionando la opción Personalizar
, después seleccionando la opción Personalizar
 , después seleccionando la opción Personalizar
, después seleccionando la opción Personalizar
Desde aquí se puede agregar u ocultar
los campos que se desean en el cuadro informativo.
Una vez que se
selecciona uno de los elementos de la lista y se da doble clic, se muestra una
segunda pantalla con la ventana de tareas
1 2.1 Página
de Tareas
La Página de tareas es una ventana
separada de la Página de Lista que aparece en el momento que el usuario ha
seleccionado un registro de la lista y desea ver el detalle del mismo.
Estas Páginas de Tarea son parecidas a
las Páginas de Lista (contienen un área de datos y los cuadros informativos a
la derecha). La diferencia está en que utilizan los FastTabs (Fichas Desplegables) para agrupar la información.
Nota: Éstos FastTabs son muy parecidos a lo que en
versiones anteriores de NAV eran las Cabeceras y sus pestañas y las tablas que
tenían el detalle de los documentos.
La información en los FastTabs está
contenida en campos que se agrupan dentro de las cajas. La cabecera del
FastTabs muestra el nombre del grupo y la información contenida en campos que
fueron agrupados.
Un
FastTab puede ser expandido o colapsado al presionar el triángulo
 ubicado en el
extremo derecho de la cabecera.
ubicado en el
extremo derecho de la cabecera.

 ubicado en el
extremo derecho de la cabecera.
ubicado en el
extremo derecho de la cabecera.
Para personalizar un
FastTab se puede hacer presionando Menú
de Aplicación >> Personalizar>> Personalizar ésta página
Se selecciona la opción de Fichas
desplegables y se selecciona la ficha que se va a personalizar, después se
presiona el botón Personalizar ficha
desplegable…
Eso muestra la ventana de selección de
los campos de ese FastTab
Es importante destacar que los campos
deben tener una importancia identificada, ya que de acuerdo a ella es el orden
en el que se muestran los campos
Los primeros campos que se colocarán en el FastTab son los que tengan
la Importantica Aumentada
En segundo lugar, se mostrarán los campos que tengan la Importancia Estándar.
Y se mantendrán ocultos los campos que tengan Importancia
Adicional.
El usuario puede extender los campos
que se visualizar en el FastTab y con eso mostrar los campos ocultos,
Eso mostrará los campos que están con
importancia adicional.
Una novedad en este cliente es que
permite colocar campos como mandatory
u obligatorios. Dichos campos se
identifican porque tienen un asterisco de color rojo o azul
Estos campos al estar identificados de
esta manera deben de contener
información para permitir que se continúe el proceso.
Otra novedad que tiene este cliente es
que los campos que no son parte del
paquete estándar y son adecuaciones del cliente, muestran los datos de colores
rojos o azules.
Estos campos pueden o no ser
obligatorios, eso se muestra si tienen un asterisco como se mencionó antes.
Nota: Es
importante que el usuario recuerde que en las Pages de Lista y de Tareas DEBE revisar que en la Cinta se encuentren todas las
funcionalidades (estándar y agregadas) que utiliza.
En ocasiones,
el usuario deberá crear la Pestaña y el grupo para poder agregar un desarrollo
o funcionalidad extendida (acción) para poder utilizarla.
Páginas de
Fichas
Como en versiones anteriores, los Datos Maestros son parte fundamental
del software.
Los datos maestros siguen la misma
forma de operar que hemos comentado antes: se abre la Página de Lista y se
selecciona el registro a consultar y se muestra la información en la Página de
Tareas.
Las novedades que incluye la página de
Tareas cuando se manejan fichas son:
a ) Desde
la Cinta se pueden crear documentos para ese dato maestro (p. ej. Desde un
cliente puedes crear un Pedido de Venta o una Factura de Venta)
b b ) En
el apartado de Acciones, existe una nueva funcionalidad llamada Aplicar Plantillas. Esta funcionalidad
permite crear plantillas genéricas con datos precargados que ayudan en la
creación de nuevas Fichas reduciendo el tiempo de captura de algunos campos.
a.
Al
crear una plantilla se coloca un código de plantilla y descripción
b.
Allí
se colocan los campos y los valores que tendrá por defecto.
Nota: Las
plantillas deben ser solicitadas al administrador del sistema.
Indicando el campo que se va a automatizar y el valor que va a tener.
1.1 Informes
Una de las funcionalidades básicas de
todo ERP es la capacidad de generar informes y listados.
En NAV, dentro de las Pages en la
parte de la Cinta está la Pestaña de Informes, desde la cual se pueden llamar a
los Informes estándar de NAV o los fabricados por Cavalier para obtener
Información.
Uno de los cambios más importantes es
que la ventana de selección de criterios del reporte ha cambiado:
Los criterios de selección son valores
que se agrupan en las FastTab y se pueden especificar de manera de filtros:
Por ejemplo, si se desea filtrar para
un cliente en específico, se modifica el filtro:
El sistema tiene habilitada la
funcionalidad de empezar a filtrar al momento de colocar el valor en el campo
Esto para facilitar al usuario
localizar el valor de manera más rápida
Si se desear agregar un criterio
nuevo, se presiona en  y se indica el campo que servirá de filtro, presionando
en el botón de lista desplegable.
y se indica el campo que servirá de filtro, presionando
en el botón de lista desplegable.
 y se indica el campo que servirá de filtro, presionando
en el botón de lista desplegable.
y se indica el campo que servirá de filtro, presionando
en el botón de lista desplegable.
Si se desea quitar un criterio, basta
con presionar en el botón  que aparece en la
parte izquierda del criterio para eliminarlo.
que aparece en la
parte izquierda del criterio para eliminarlo.
 que aparece en la
parte izquierda del criterio para eliminarlo.
que aparece en la
parte izquierda del criterio para eliminarlo.
Una vez terminada la ejecución, el
sistema pregunta al usuario los pasos a seguir:
1.1 Documentos
Históricos.
A Diferencia de las versiones
anteriores donde los documentos históricos estaban dentro de cada departamento,
en esta nueva versión los documentos están organizados fuera.
Para acceder a ellos, se hace desde la
Barra de Navegación y se identifican con el botón de Documentos Históricos:
Una vez seleccionado, en la parte
superior del panel enlista los diferentes históricos que se pueden consultar.
Al seleccionar el tipo de documento,
se muestra en lista todos los documentos.
3. Tips
Rápidos de Navegación.
Las
siguientes funciones y el cómo se utilizan pueden ayudar en gran medida a su
habilidad de navegar a través del sistema en las tareas cotidianas.
3.1 Cambiando
entre compañías
En
el caso de que usted sea un usuario que utiliza más de una compañía a la vez,
puede hacer al cambio de compañía de dos maneras:
3.1.1 Usando
la Barra de Estatus
Basta con presionar el nombre de la
compañía de la barra de estado para que el sistema muestre la pantalla de
selección de la Compañía.
Después de seleccionar la compañía, se
presiona Aceptar y cambia a la empresa deseada.
3.1.2 Usando
el Menú de Aplicación
Presionando el botón de Menú de
Aplicación, se selecciona la opción de Seleccionar Empresa
Eso muestra la ventana de selección y
se puede cambiar
Para cambiar el alto de la cabecera,
se presiona el nombre de la cabecera con el botón derecho y después la opción Seleccione la altura de la cabecera,
después indicar el número de líneas que se desean visualizar.
3.4 Información
Adicional de la Página (PAGE)
Ésta
información es útil para solicitar soporte ya que indica la página que tiene el
problema, así como su tipo y la tabla de origen.
Para
acceder a esta información, se presiona el botón de Menú de aplicación >> Ayuda >> Acerca de ésta Página
Como
resultado, muestra en FastTab la información de la página, como son el nombre y
tabla de origen.
En
el FastTab de Campos de Página muestra la información de la página en modo de
lista de campos, lo cual es útil cuando no logramos identificar el campo y el
valor que estamos revisando.
3.5 Ayuda
de Microsoft Dynamics 2015
Microsoft
Dynamics NAV 2015 cuenta con una extensa librería con ayuda asociada con las
páginas, campos y funciones del sistema.
Para acceder a ella basta con ir a Menú
de aplicación >> Ayuda >> Ayuda Microsoft Dynamics NAV
3.6 Atajos
de Navegación y Fechas
Con
el fin de hacer la navegación y la captura de datos al sistema más eficiente,
es importante conocer y familiarizarse con algunos atajos que existen en el
sistema:
3.6.1 Atajos
con el Teclado
La mayoría de los atajos del teclado
se usan con la finalidad de utilizar el mouse. Los atajos más utilizados son:
Puede encontrar una lista más amplia
en está página: http://msdn.microsoft.com/en-us/library/hh179479(v=nav.71).aspx
3.6.2
Atajos
de Fechas
Cuando se capturan fechas en los
campos, se pueden usar los siguientes atajos:
Entrada
|
Resultado
|
W
|
Fecha de trabajo actual
|
T
|
La fecha de hoy
|
H
|
La fecha de hoy
|
1 al 31
|
Número del día del mes corriente
|
dd-mm-yyyy
|
Fecha en formato normal
|
ddmmyyyy
|
Fecha sin separadores
|
ddmmyy
|
Fecha corta sin separadores
|
3.6.3 Notas
y Notificaciones
Agregar notas en los documentos es muy
útil para dejar indicaciones relacionadas. Para ello, se utiliza el FastTab que
se ubica en la parte izquierda donde están los cuadros de información.
Para agregarla, se presiona en la
opción Haga clic aquí para crear una
nueva nota
Se expande el cuadro de texto y allí
se puede escribir el mensaje. Después se indica el usuario al que se dirige la
nota, usando la lista desplegable
En el caso de que se
desee notificar a la persona y dicha nota aparezca en su pantalla inicial en el apartado de notificaciones, se enciende el check
de Notificar
Una vez hecho, se presiona en el botón
Guardar y la nota queda registrada y si se indicó así, se muestra en las
notificaciones.
3.6.5 Criterios
de Filtrado
En Microsoft Dynamics NAV 2015 usted
puede utilizar varios símbolos que funcionan como comodines en el sistema y
permiten agregar lógica a su criterios de filtrado.
Dentro de los caracteres que se pueden
utilizar están:



























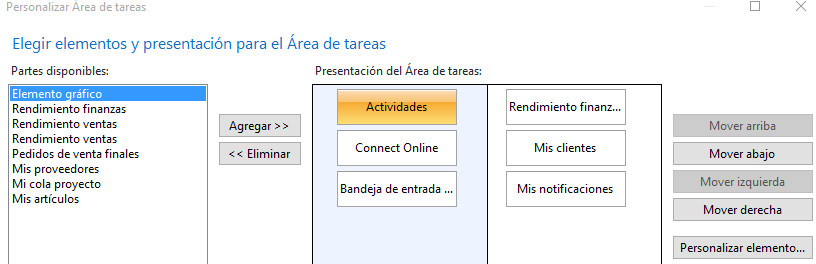



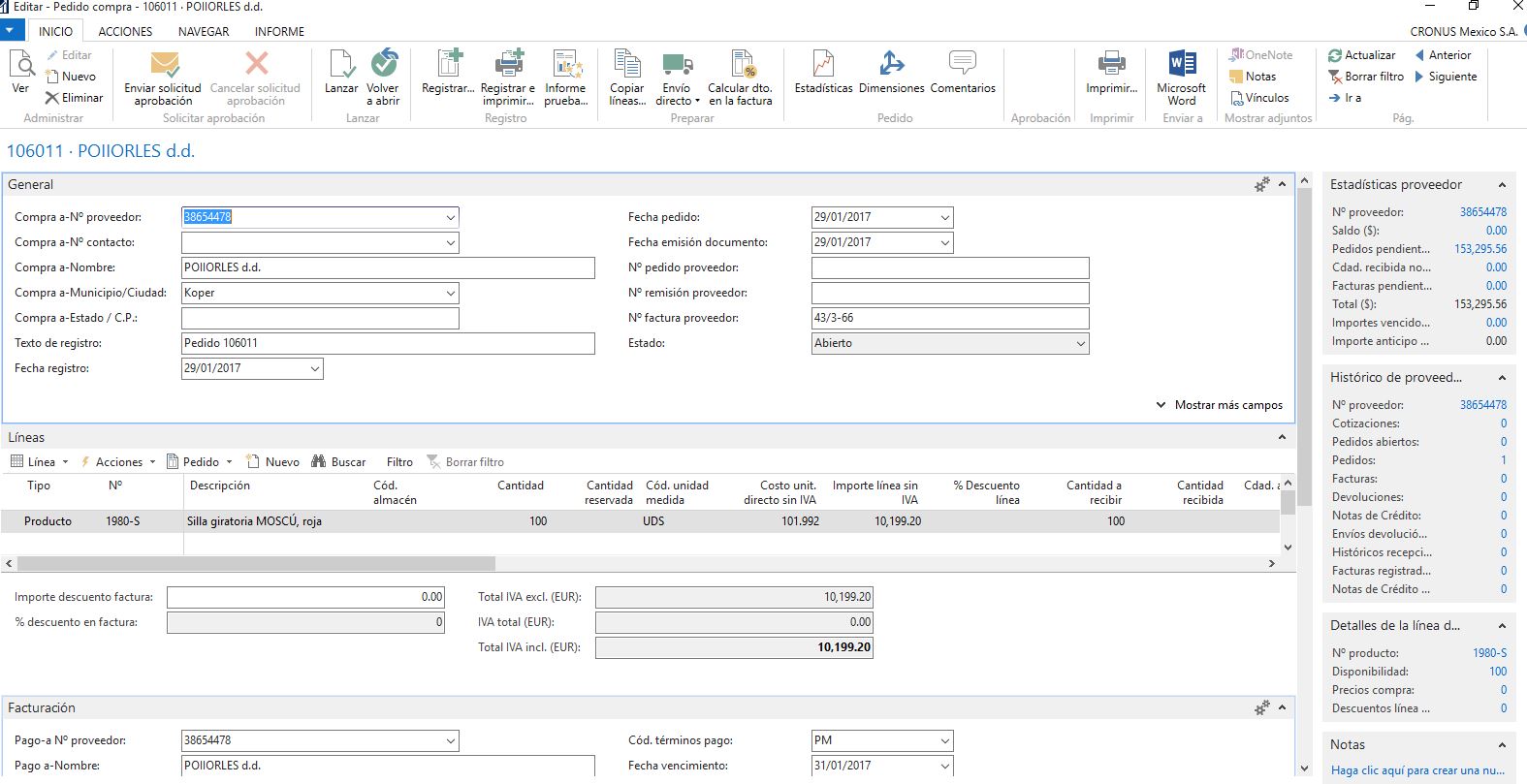





















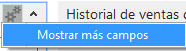






















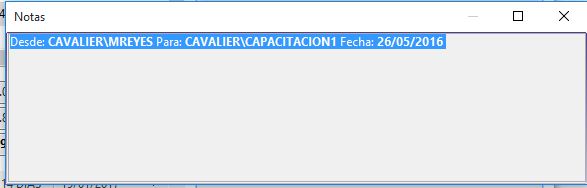























Buenas tardes, alguien me puede decir por favor, que plantilla, o que report se usa cuando se manda a imprimir desde el menu de aplicación->imprimir y enviar ??. Muchas Gracias.
ResponderEliminarhola =) gracias por este aporte!
ResponderEliminarcomo lo podria tener en un PDF para imprimirlo?