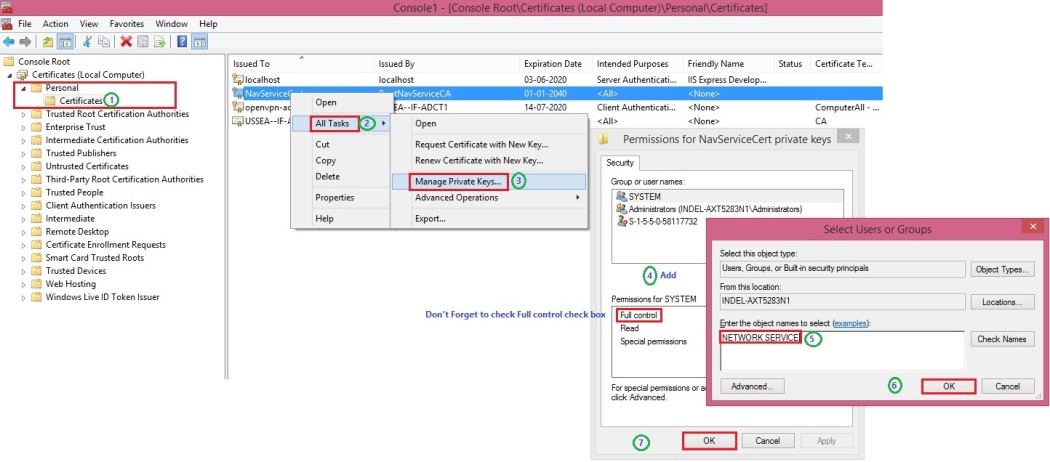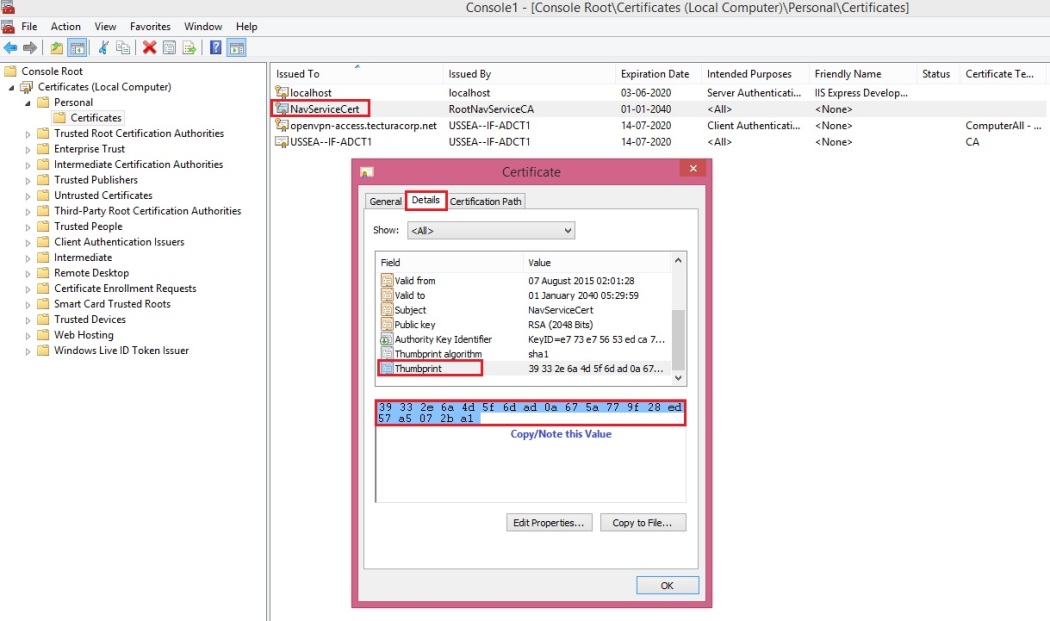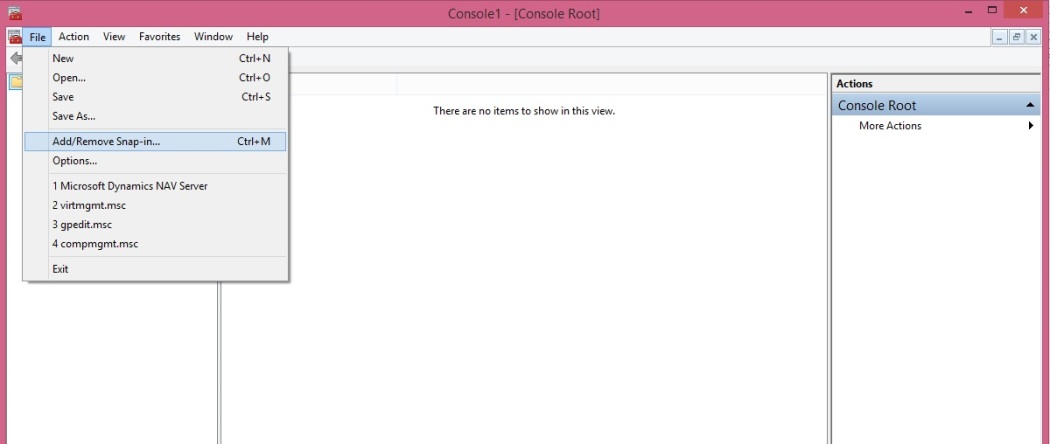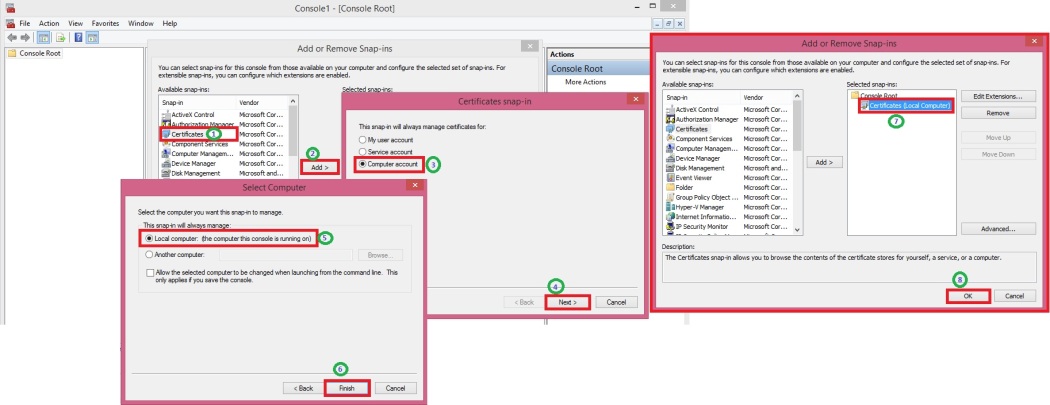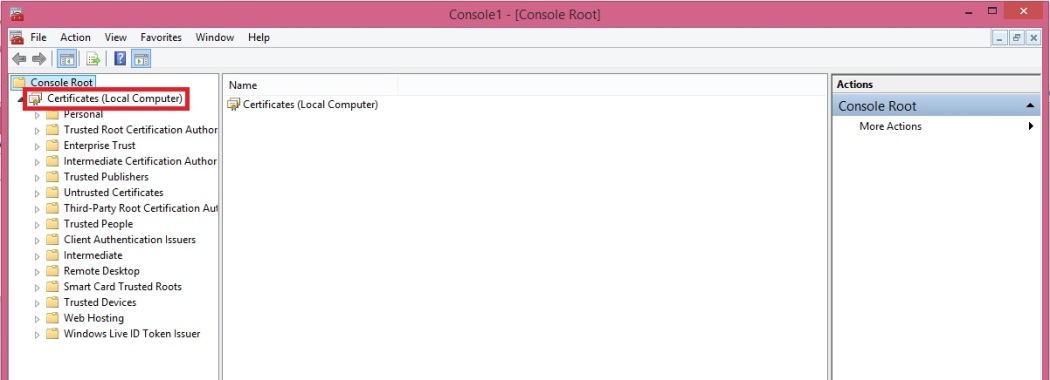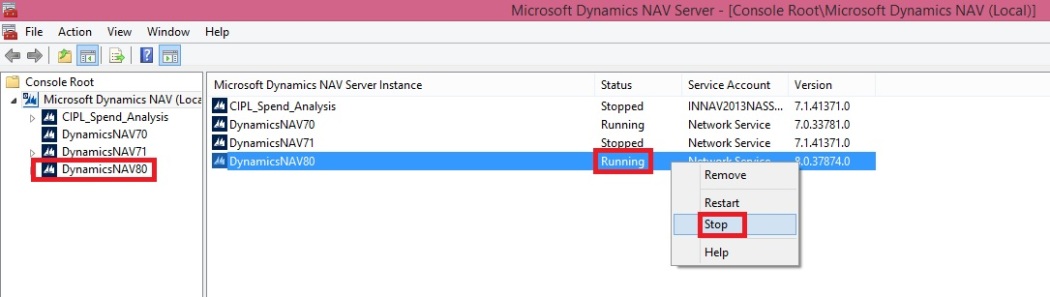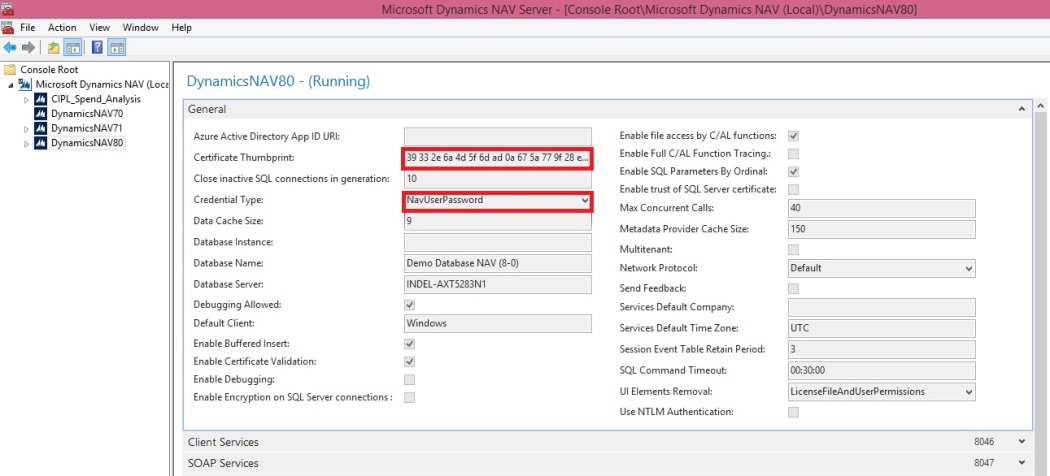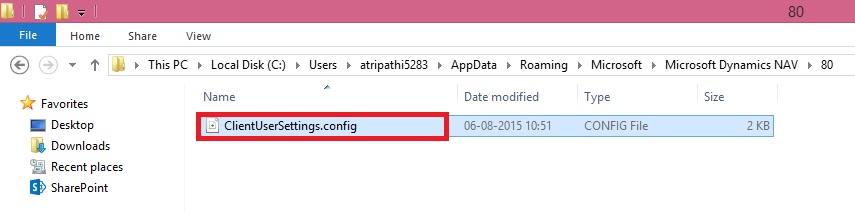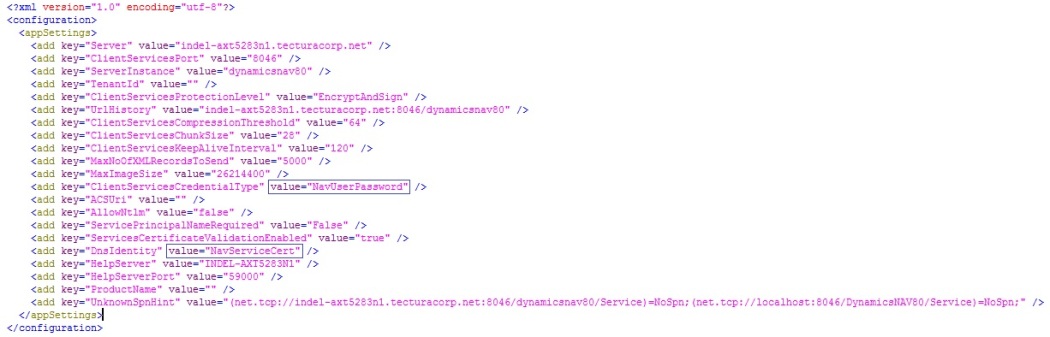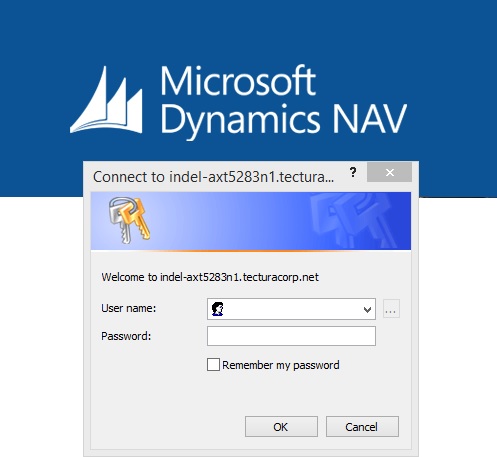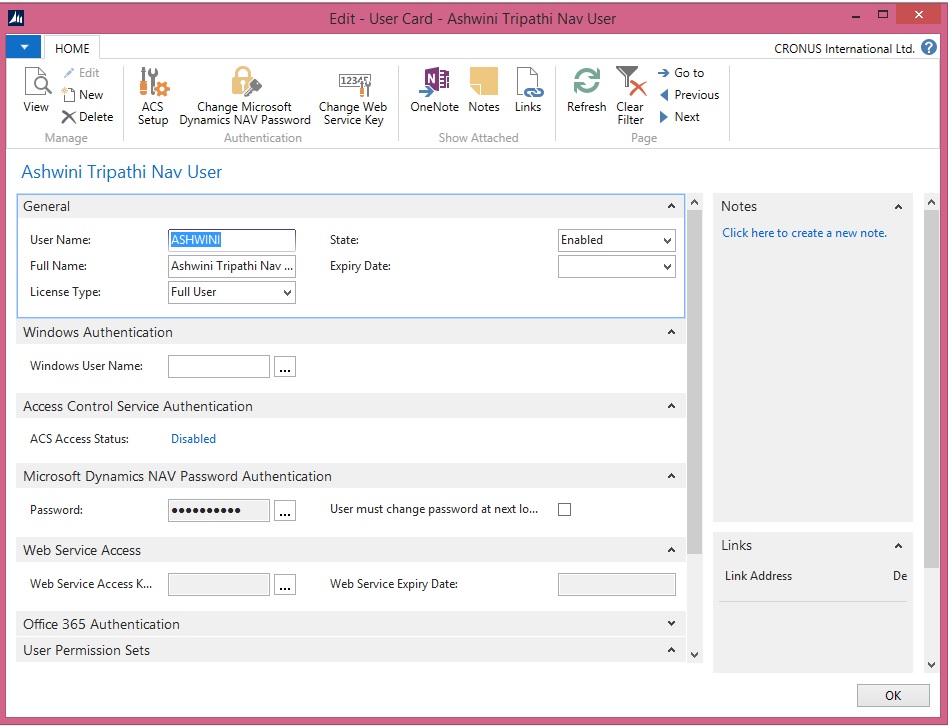Hoy vamos a configurar un entorno para probar la integración de los certificados en una configuración para la conexión de equipos que ejecutan el cliente de Microsoft Dynamics NAV Windows o componentes de Microsoft Dynamics NAV Web Server para instancias de servidor de Microsoft Dynamics NAV a través de una red de área amplia (WAN) con la configuración de confianza de la cadena .
Lo único que tenemos que hacer ejercicio del día de hoy hace?
Para completar este proceso, vamos a necesitar:
- El complemento Certificados para Microsoft Management Console (MMC). Si aún no dispone de este complemento instalado, a continuación, siga estos pasos:
- Elija Inicio , seleccione Ejecutar y escriba MMC.exe .
- En la consola, en el Archivo menú, seleccione Agregar / quitar complemento .
- En el Agregar un complemento independiente cuadro de diálogo, seleccione Certificados , seleccione Cuenta de equipo , seleccione el equipo local y elija Agregar .
- El makecert.exe utilidad. El makecert.exe utilidad se instala con Microsoft Visual Studio y Microsoft Windows SDK.
Hemos creado e instalado una autoridad de certificación (CA) raíz y un certificado de servidor en el equipo que ejecuta Microsoft Dynamics NAV del servidor en los puestos anteriores.
Si no sigue a continuación los mensajes y volver aquí para continuar.
Cómo modificar el archivo de configuración del servidor de Microsoft Dynamics NAV para apoyar la entrada en una WAN
- Iniciar la herramienta de Microsoft Dynamics NAV de administración del servidor.
- Detener la instancia de servidor de Microsoft Dynamics NAV.
- Modificar los siguientes ajustes para la instancia de Microsoft Dynamics NAV del servidor en la herramienta de Microsoft Dynamics NAV de administración del servidor.
| Llave | Nuevo valor | Descripción |
| ClientServicesCredentialType(ficha General) | NavUserPasswordo nombre de usuario | Este parámetro está en la ficha General de la herramienta Microsoft Dynamics NAV de administración del servidor. El valor por defecto es de Windows . Cuando se cambia aNavUserPassword o nombre de usuario , los usuarios de clientes que se conectan al servidor se le preguntará el nombre de usuario y contraseña credenciales. |
| CertificateThumbprint (ficha Servicios de clientes) | Valor de la huella digital de campo en la entrada anterior | El valor por defecto es <key> . Retire todos los espacios iniciales o finales de la huella digital. |
- Elija Guardar .
- Reiniciar la instancia de servidor de Microsoft Dynamics NAV.
Para modificar el archivo de configuración del cliente de Microsoft Dynamics NAV Windows para agregar información del certificado
- Abra el archivo de configuración ClientUserSettings.config.
La ubicación de este archivo es Users \ < nombre de usuario > \ AppData \ Roaming \ Microsoft \ Microsoft Dynamics NAV.
Por defecto, este archivo está oculto. Por lo tanto, es posible que tenga que cambiar las opciones de carpeta en el Explorador de Windows para ver los archivos ocultos.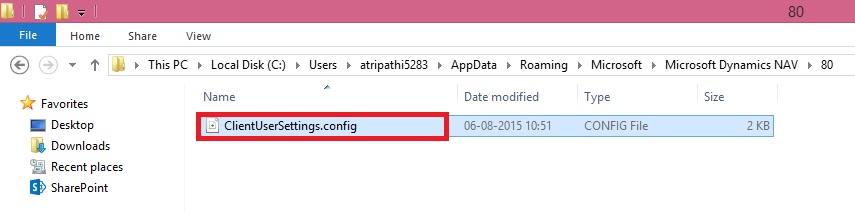
- Modificar los siguientes ajustes.
| Llave | Nuevo valor | Descripción |
| ClientServicesCredentialType | NavUserPasswordo nombre de usuario | El valor por defecto es de Windows . Cuando se cambia aNavUserPassword o nombre de usuario , los usuarios de clientes que se conectan al servidor se le pide el nombre de usuario y credenciales de contraseña |
| DnsIdentity | El nombre de sujeto del certificado de servicio | El valor por defecto es <identity> .Para este ejercicio, llevar la llave a NavServiceCert . |
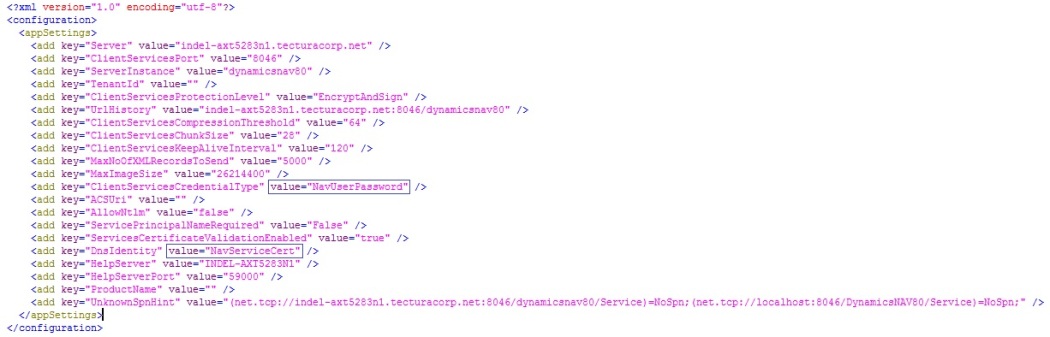 Estoy utilizando NavUserPassword como credencial Type en este ejemplo.
Estoy utilizando NavUserPassword como credencial Type en este ejemplo.
- Guarde y cierre el archivo ClientUserSettings.config.
Cuando se inicia el cliente, se le pedirá un nombre de usuario y una contraseña válidos para el dominio del servidor.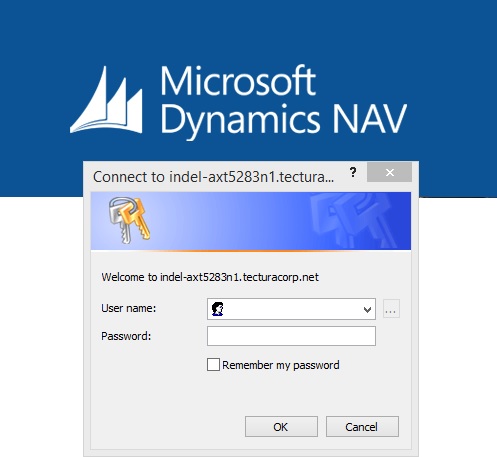
Introduzca su nombre de usuario y contraseña para entrar, he creado uno para mi prueba de la siguiente manera: Para modificar el archivo de configuración del cliente Web de Microsoft Dynamics NAV para añadir la información del certificado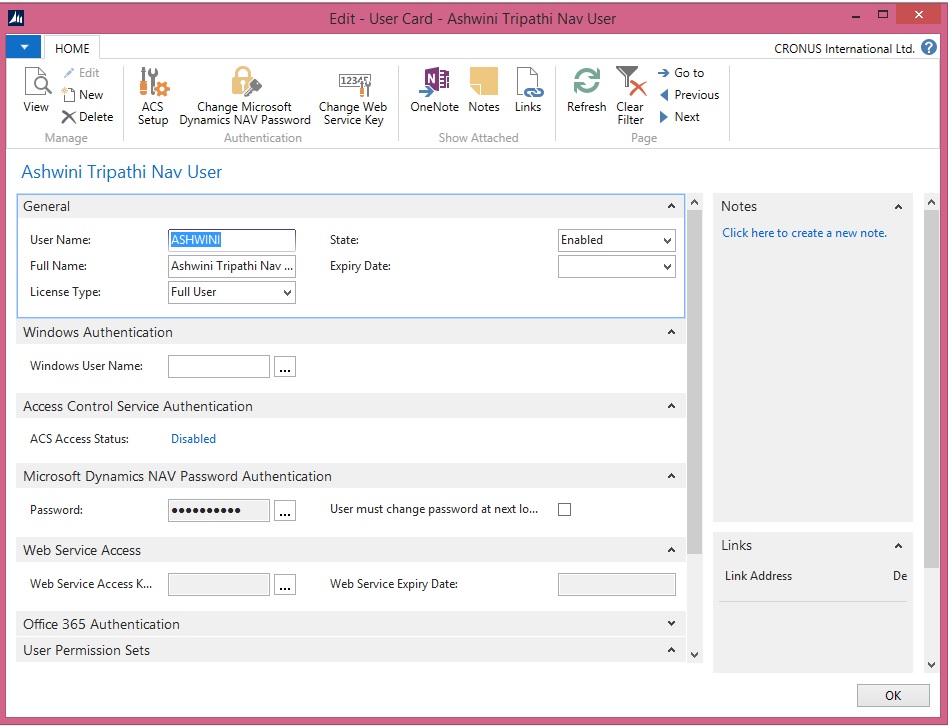
- En el equipo que se instala los componentes de Microsoft Dynamics NAV Web Server, abra la carpeta de instalación para el cliente Web de Microsoft Dynamics NAV. Por defecto, la carpeta es C: \ Archivos de programa \ Microsoft Dynamics NAV \ 80 \ Web Client.
- Abra el archivo web.config en un editor de texto, como el Bloc de notas.
- Busque el elemento <DynamicsNavSettings> y, a continuación, cambiar los siguientes ajustes:
| Llave | Nuevo valor | Descripción |
| ClientServicesCredentialType | NavUserPasswordo nombre de usuario | El valor por defecto es de Windows . Cuando se cambia aNavUserPassword o nombre de usuario , los usuarios de clientes que se conectan al servidor se le preguntará el nombre de usuario y contraseña credenciales. |
| DnsIdentity | El nombre de sujeto del certificado de servicio | Para este ejercicio, llevar la llave a NavServiceCert . |
- Guarde el archivo web.config.
Esto también funciona como antes, las credenciales se pedirá al cliente Web abierta.
Mientras escribía este post no estoy teniendo Web Client instalado en mi equipo por lo que no incluyen capturas de pantalla para la misma.