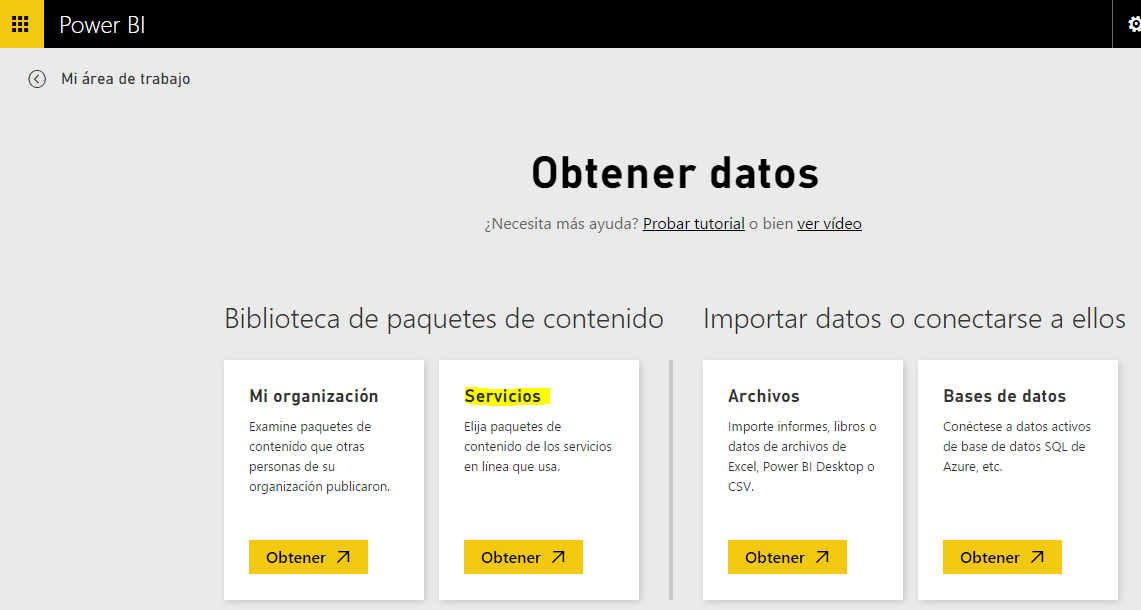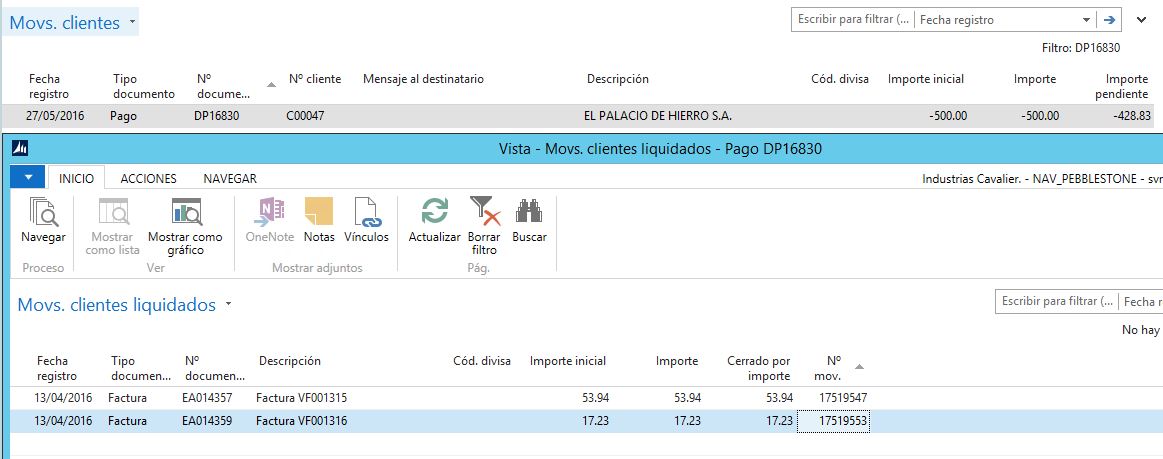Microsoft Dynamics NAV 2016 "Simulador vista previa de un registro virtual"
El Registro virtual en Dynamics NAV 2016, unas de las novedades importante que trae la versión NAV 2016.
En esta versión 2016, Microsoft ha sido Implementada ya que desde hace tiempo vi en algunos foros que estaba siendo solicitada.
El sistema lo que hace es un registro virtual previo de cualquier documento o elemento que es susceptible de ser registrado, una poliza una factura de compra ,venta etc , generando todos los movimientos de asientos contables de manera provisional. Estos movimientos se guardan en tablas temporales que luego el sistema automáticamente borrará cuando se realice el registro final de documento.
Nos da una visión provisional de ver ver como quedarían los movimientos si ese registro se realizara de manera final, permitiéndonos comprobar si el registro se realizará correctamente.
vamos a realizar un ejemplo:
Veamos un ejemplo.
- Vamos a ver como se realiza el registro previo desde un pedido de venta.

Nos aparece la vista previa del registro

Al no ser un registro final, no crea números de factura ni números de documentos los vemos reflejados con asteriscos .En esta pantalla, se permite navegar a los movimientos que nos interese para ver como quedarían.
Por ejemplo,
si vamos a movimientos de contabilidad, se puede ver los asiento tal como quedaría al hacer el registro final.

Si vamos a movimientos de cliente, podemos ver los datos de la factura, con sus importes fechas de vencimiento fecha tolerancia etc.

Si vamos a movimientos de producto ,podemos ver comos e descuenta del inventario y sus costos

Si vamos a movimientos de IVA , vemos que aun no tenemos Base e Importe (refierase al blog de IVA)

Si vamos a movimientos de Valor , vemos como se mueven los costos de inventario

Esa utilidad también la pueden encontrar en todos los diarios. Si vamos a un diario de pagos, también aparece el botón de “vista previa de registro”.

Con esta funcionalidad, para cualquier imprevisto de registro, podemos hacer una simulación para consultar el resultado final.
Si todo es correcto, ya podemos hacer el registro final.