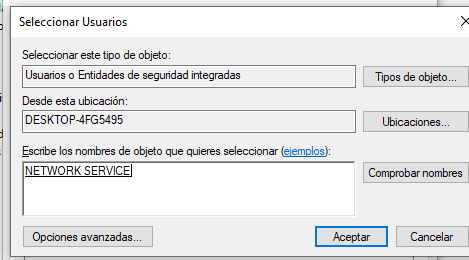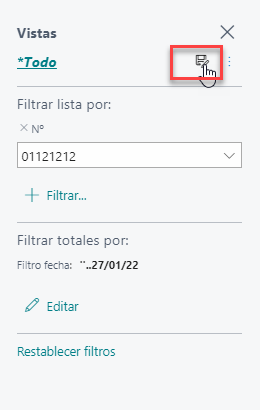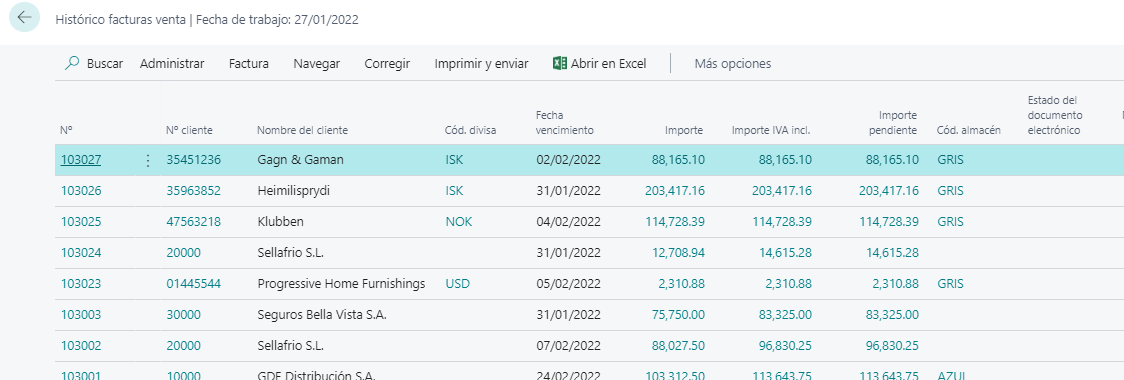Objetivo: Después de estudiar este manual, el usuario será capaz de navegar en el cliente web Business Central 2020 Wave 2
abreviado “BC17”
Dirigido a: Todos los usuarios que utilizan NAV.
Requerimientos: Conexión a la red, Acceso al cliente Web
1.
INICIANDO LA APLICACIÓN
Para iniciar la aplicación, es necesario que usted haya ingresado con su
usuario de dominio corporativo (p.ej. dominio\usuario).
Una vez dentro de la máquina, usted deberá dar clic en el botón inicio
de la barra de tareas de Windows, ir a Todos los programas y buscar el apartado
donde esté instalado Business Central Web Client y tenga este aspecto:
Por Ejemplo:
Una vez Iniciado el cliente web tendrá este aspecto
Nota: En caso de no encontrar la aplicación instalada en su equipo o mostrar
mensajes de error que no permitan el acceso. Se deberá solicitar soporte a
Sistemas
2. PANTALLA DE INICIO Y LAS PARTES QUE LA CONFORMAN.
Cómo usuario final, una vez que se ha iniciado correctamente la
aplicación, usted estará trabajando dentro de Dynamics 365 Business
Central en el Cliente Web.
Su nueva interface, es diferente al Cliente de Roles de las versiones
anteriores de NAV o Navision, está diseñada para ayudar a los usuarios a
enfocarse en sus actividades cotidianas permitiendo sea sumamente
personalizable de acuerdo a sus necesidades individuales.
Esta mejora, permite ajustar los menús y las vistas dentro de la aplicación.
Dichos cambios se almacenen dentro de su Perfil de Usuario.
Estos Perfiles de usuario son definidos y diseñados por los Usuarios
Clave y administradores, a fin de delimitar y organizar los accesos de acuerdo
al puesto o funciones operativas de la persona que usará el sistema.
Es importante aclarar que el usuario solamente puede tener un
perfil asignado a la vez.
Al cargar la aplicación, usted tendrá una pantalla
inicial que estará pre configurada de acuerdo al perfil que se la ha asignado. Dicha
pantalla, se verá cómo se muestra a continuación:
Podríamos decir que en el Role Center del cliente web de Business Central , el menú de navegación lo encontramos contraído en la parte superior de la pantalla. Se trata de un menú no invasivo que nos permite disfrutar de más espacio en la pantalla para nuestra área de trabajo. podemos destacar que el cliente web de Business Central presenta un acceso directo a los accesos permitidos para ese perfil de trabajo en el Role Explorer, que sustituye el antiguo menú de Departamentos.
Cuando usted selecciona y da clic en el Link y éste se encuentre
asociado a una lista, la lista se expande y desde allí usted puede seleccionar
el área del sistema a la que quiere ingresar o navegar.
desplegando la lista
podemos dar clic en Explorar todos
La Cinta o Ribbon
La cinta es la funcionalidad que ofrece Dynamics 365 Business
Central, a diferencia de otras versiones que mostraban los comandos, opciones,
funciones y acciones como botones en la parte superior de la pantalla.
Las acciones las encontramos al lado del titular informativo
En la parte superior izquierda de el cliente web de Business Central mantiene una posición fija el nombre de la empresa en la que trabajamos.
Podemos acceder al menú de configuración, que no existía en el cliente de escritorio.
En esta ventana dónde podemos cambiar perfil, fecha de trabajo, empresa, idioma, Roles, Region etc
Localizamos la rueda dentada
seleccionamos mi configuraciónahora podemos personalizar nuestro ambiente
Busquedas rapidas:
Esta opción busca el texto completo o parcial
ejemplo
Encuentra todas las coincidencias
listas de Dynamics NAV Business central
Las listas tienen las siguientes partes:
A. Listas
La lista muestra los datos en forma de tabla y sólo muestra los datos
que están relacionados en esa página desde la base de datos.
podemos ordenar y filtrar
A.1. Enviar contenido a Excel
En el caso de que se desee enviar la información del Listado a Excel , basta con ir a Menú >> Abrir en Excel.
Resultado al abrir el archivo de excel
B. señales
Las señales son ligas a documentos que requieren atención por parte del usuario. Los documentos se seleccionan con base en la configuración del perfil que tiene asignado el usuario.
Usted puede presionar en los botones para consultar el detalle de los documentos que están en la señal. son pequeños cuadros los cuales realizan una suma especifica y si das clic en uno de ellos te lleva al detalle de lo que esta calculando
C. Cuadros Informativos
(FactBoxes)
Los cuadros informativos muestran información perteneciente al registro
seleccionado en la lista. Usted puede visualizar detalles de la información
mostrada.
Cualquier dato mostrado en el Cuadro informativo (excepto los totales o datos calculados) puede ser detallado al presionar sobre el campo de color verde una vez que se encuentre subrayado
si damos clic en el link nos lleva al registro
El buscador en listas de la versión web de Dynamics 365 Business Central busca información en todas las columnas mostradas y muestra todas las opciones para las que encuentra un valor en esa búsqueda.
Además, podemos guardar la vista para tener un acceso rápido a estos datos filtrados cuando volvamos a necesitarlos.
les explico como tal ves sea un poco complicado peor ya después de familiarizarse es rápido.
seleccionamos clientes 
Mostramos panel de filtros
seleccionamos Editar y seleccionamos el campo
nos aparece el icono para guardar las vista y reutilizar en posteriores usos
Tipo Card de Dynamics NAV Business central
2.1 Página de Fichas
La Página de fichas es una ventana separada de la Página de Lista que
aparece en el momento que el usuario ha seleccionado un registro de la lista y
desea ver el detalle del mismo.
la información la presenta en pestañas las cuales se pueden expender o contraer según sea las necesidades llamadas FastTabs
Estas Páginas de Tarea son parecidas a las Páginas de Lista (contienen
un área de datos y los cuadros informativos a la derecha). La diferencia está
en que utilizan los FastTabs (Fichas Desplegables) para
agrupar la información.
Es importante destacar que los campos deben tener
una importancia identificada, ya que de acuerdo a ella
es el orden en el que se muestran los campos
Los primeros campos que se colocarán en el FastTab son
los que tengan la Importantica Aumentada
En segundo lugar, se mostrarán los campos que tengan
la Importancia Estándar.
Y se mantendrán ocultos los campos que tengan Importancia
Adicional.
El usuario puede extender los campos que se visualizar en el FastTab y
con eso mostrar los campos ocultos,
El cliente Web permite colocar campos como mandatory u obligatorios.
Dichos campos se identifican porque tienen un asterisco de color rojo
Estos campos al estar identificados de esta manera deben de
contener información para permitir que se continúe el proceso.
Nota :Páginas de Fichas
Como en versiones anteriores, los Datos Maestros son
parte fundamental del software.Los datos maestros siguen la misma forma de operar que hemos comentado
antes: se abre la Página de Lista y se selecciona el registro a consultar y se
muestra la información en la Página de Tareas.
1.1 Informes
Una de las funcionalidades básicas de todo ERP es la capacidad de
generar informes y listados.
En Business central, dentro de las Pages en la parte de la Cinta está la Pestaña de
Informes, desde la cual se pueden llamar a los Informes estándar de NAV o los
fabricados por Cavalier para obtener Información.
Uno de los cambios más importantes es que la ventana de selección de
criterios del reporte ha cambiado:
Los criterios de selección son valores que se agrupan en las FastTab y
se pueden especificar de manera de filtros:
podemos enviarlo en varias opciones
es lo que nos genera el informe
ahora vemos un fast tab llamado avanzado
Fichas y documentos de Dynamics NAV
Las fichas y documentos . En el cliente web, existe la posibilidad de no mostrar todas las acciones por defecto y de personalizar las fichas y documentos a nivel de usuario o grupo de usuarios.
En la versión web, encontramos estas opciones tanto en la vista principal de la lista:
a nivel de lista
como en los registros individuales
El fact box ocupa la parte derecha y continúan existiendo las pestañas para mostrar y colapsar la información.se sitúa en el icono informativo
y se muestra
En cuanto a la navegación en la herramienta, podemos seguir pulsando ESC para ir hacia atrás o podemos utilizar los botones habilitados. También podemos utilizar el botón de atrás del propio browser.
También para movernos entre registros. Se ha querido dar una experiencia muy similar a la de una web o app, como se muestra a continuación:
El cliente web de Business Central nos posibilita buscar datos muy rápidamente, pero ¿qué pasa cuando entramos datos? Si creamos una nueva factura de venta, por ejemplo, vemos que todos los campos tienen una descripción si desplazamos el cursor por encima de ellos. Como el menú nos aparece contraído, el usuario dispone de la posibilidad de tener más espacio para mostrar datos.
Cuando tenemos que entrar las líneas, podemos entrar en el modo Focus. Esta es una nueva característica del cliente web que permite por completo centrarte en esa tarea y ocultar el resto de información de la página. Podremos entrar en modo Focus siempre que veamos el siguiente icono:
y activado podemos ver las lineasy podemos desactivarlo de nuevo para regresar
para cerrar la sesión tenemos un icono la final de la barra
Señales
Las señales son ligas a documentos que requieren atención por parte del
usuario. Los documentos se seleccionan con base en la configuración del perfil
que tiene asignado el usuario.
Usted puede presionar en los botones para consultar el detalle de los
documentos que están en la señal.
1.1 Documentos Históricos.
A Diferencia de las versiones anteriores donde los documentos históricos
estaban dentro de cada departamento, en esta nueva versión los documentos están
organizados fuera.
Para acceder a ellos, se hace desde la Barra de Navegación y se
identifican con el botón de Documentos Históricos:
por ejemplo en el rol de procesador de pedidos de ventas. Al seleccionar el tipo de documento, se muestra en lista todos los documentos.
Tips Rápidos de Navegación.
Si deseamos ver la pagina aparte podemos usar lo siguiente
la separamos en una ventana flotantemuy practico cuando se necesita ver 2 pantallas
también en las lista vemos campos con 3 puntos
ver editar y eliminar son funciones que ya conocemos pero la ultima opción de seleccionar masnos permite seleccionar mas registros
Atajos de Navegación
Con el fin de hacer la navegación y la
captura de datos al sistema más eficiente, es importante
conocer y familiarizarse con algunos atajos que existen en el sistema:
Atajos con el Teclado
La mayoría de los
atajos del teclado se usan con la finalidad de utilizar el mouse. Los atajos
más
utilizados son: